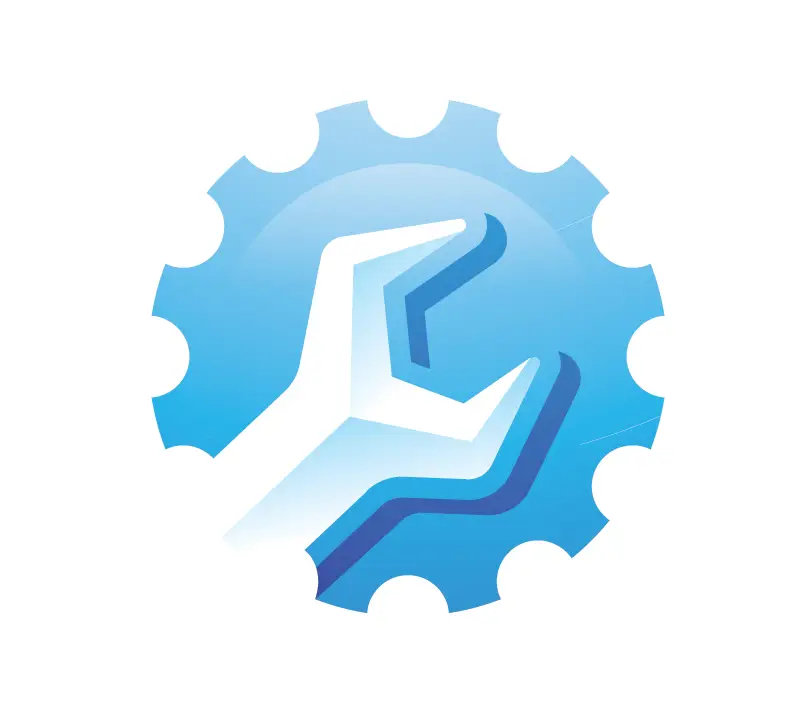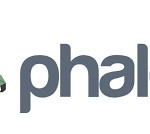Kopie zapasowe to fundament bezpieczeństwa każdej witryny. Dzięki nim w przypadku awarii, ataku hakerskiego czy przypadkowego usunięcia danych masz możliwość szybkiego przywrócenia działania strony. W tym artykule przedstawimy, jak tworzyć kopie zapasowe oraz jak przywracać witrynę przy użyciu narzędzi dostępnych w cPanel.
Dlaczego warto tworzyć kopie zapasowe?
Bezpieczeństwo danych to podstawa działania każdej strony. Regularne backupy:
- Chronią przed utratą danych,
- Umożliwiają szybkie odzyskanie funkcjonalności witryny,
- Ułatwiają migrację strony na inny serwer.
Tworzenie kopii zapasowej witryny
1. Korzystanie z narzędzia Backup w cPanel
cPanel oferuje wbudowane narzędzie, dzięki któremu możesz wykonać kopię zapasową całej witryny:
- Logowanie: Zaloguj się do cPanel, używając danych dostarczonych przez Twojego hostera.
- Przejście do Backup/Backup Wizard: Znajdź sekcję Backup lub Backup Wizard.
- Wybór opcji kopii: Wybierz opcję „Download a Full Website Backup” lub „Partial Backups”, jeśli chcesz zbackupować jedynie wybrane elementy.
- Konfiguracja: Dla pełnej kopii wybierz lokalizację zapisu (zwykle katalog domowy) oraz podaj adres e-mail, na który zostanie wysłane powiadomienie o zakończeniu procesu.
- Generowanie backupu: Kliknij przycisk Generate Backup. Proces może potrwać kilka minut w zależności od rozmiaru witryny.
2. Kopia zapasowa bazy danych
Oprócz plików warto zabezpieczyć również bazę danych:
- phpMyAdmin: Przejdź do narzędzia phpMyAdmin w cPanel.
- Eksport bazy: Wybierz odpowiednią bazę danych, a następnie kliknij kartę Export.
- Metoda eksportu: Wybierz metodę „Quick” (szybka) lub „Custom” (zaawansowana), w zależności od potrzeb.
- Pobranie pliku: Kliknij przycisk Go, aby pobrać plik .sql zawierający strukturę oraz dane bazy.
Przywracanie kopii zapasowej
1. Przywracanie pełnej kopii zapasowej
W razie awarii możesz odtworzyć witrynę na podstawie pełnej kopii:
- Backup Wizard: Zaloguj się do cPanel i przejdź do Backup Wizard.
- Opcja Restore: Wybierz opcję Restore i zaznacz, co chcesz przywrócić (całość, pliki lub bazę danych).
- Przesłanie backupu: Prześlij wcześniej wygenerowany plik backupu i zatwierdź przywracanie.
- Cierpliwość: Proces może potrwać kilka minut – po jego zakończeniu Twoja witryna powinna wrócić do stanu sprzed awarii.
2. Przywracanie bazy danych
Aby odzyskać dane bazy:
- Import w phpMyAdmin: Wejdź do phpMyAdmin, wybierz bazę, którą chcesz odtworzyć, a następnie przejdź do zakładki Import.
- Wybór pliku: Kliknij Wybierz plik i załaduj zapisany wcześniej plik .sql.
- Rozpoczęcie importu: Kliknij Go, aby rozpocząć proces importu. Po zakończeniu sprawdź, czy wszystkie tabele zostały poprawnie przywrócone.
Dobre praktyki tworzenia kopii zapasowych
- Automatyzacja: Jeśli Twój hosting oferuje automatyczne kopie zapasowe, skonfiguruj tę funkcję, aby backupy były tworzone regularnie.
- Przechowywanie zewnętrzne: Kopie zapisuj również poza serwerem (np. w chmurze lub na zewnętrznym dysku), aby zminimalizować ryzyko utraty danych.
- Testy przywracania: Regularnie sprawdzaj, czy backupy można bez problemu przywrócić – wykonaj testowy import bazy danych lub plików.
- Dokumentacja: Notuj daty i lokalizacje wykonanych kopii, aby w razie potrzeby szybko znaleźć potrzebny backup.
Podsumowanie
Tworzenie i przywracanie kopii zapasowych witryny to nieodzowny element zarządzania stroną. Dzięki narzędziom w cPanel proces ten jest prosty i intuicyjny. Pamiętaj, aby tworzyć backupy regularnie, przechowywać je w bezpiecznym miejscu i testować możliwość przywrócenia danych. Dzięki temu zminimalizujesz ryzyko długotrwałych przestojów i zapewnisz ciągłość działania swojej witryny.