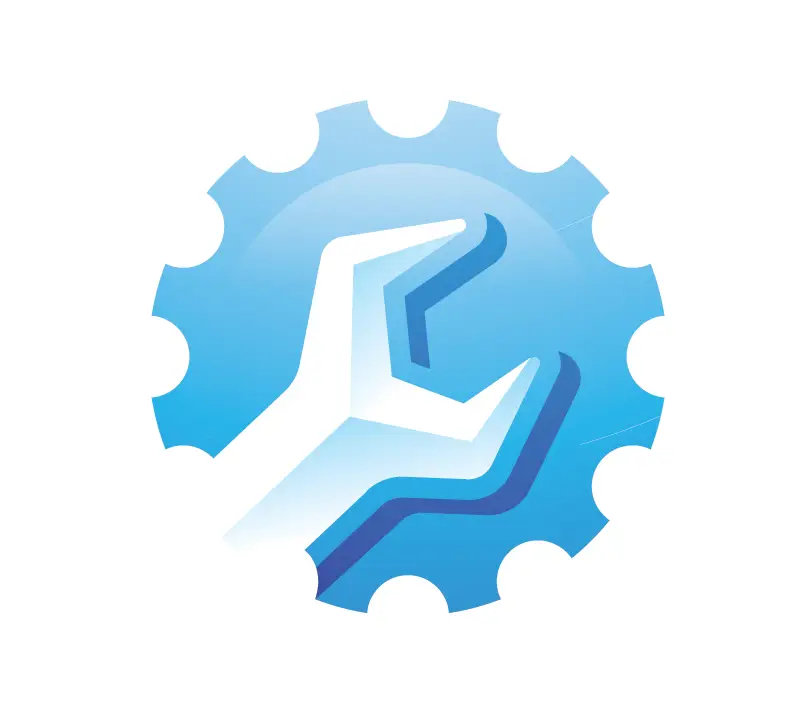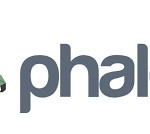WordPress to najpopularniejszy system zarządzania treścią (CMS) na świecie, który umożliwia tworzenie stron internetowych o dowolnej funkcjonalności. Dzięki narzędziu WordPress Management dostępnemu w panelu hostingu (np. cPanel) cały proces instalacji, konfiguracji i zarządzania stroną WordPress staje się szybki i intuicyjny. W niniejszym przewodniku przedstawimy krok po kroku, jak utworzyć stronę WordPress za pomocą WordPress Management, a także omówimy dodatkowe opcje konfiguracji, które pozwolą Ci w pełni wykorzystać możliwości tego CMS.
1. Przygotowanie i logowanie do panelu
Logowanie do cPanel
Pierwszym krokiem jest zalogowanie się do panelu cPanel, który udostępnia narzędzie WordPress Management. W tym celu:
- Wejdź na stronę logowania (np.
twojadomena.pl/cpanel). - Wprowadź dane logowania (login i hasło) otrzymane od dostawcy hostingu.
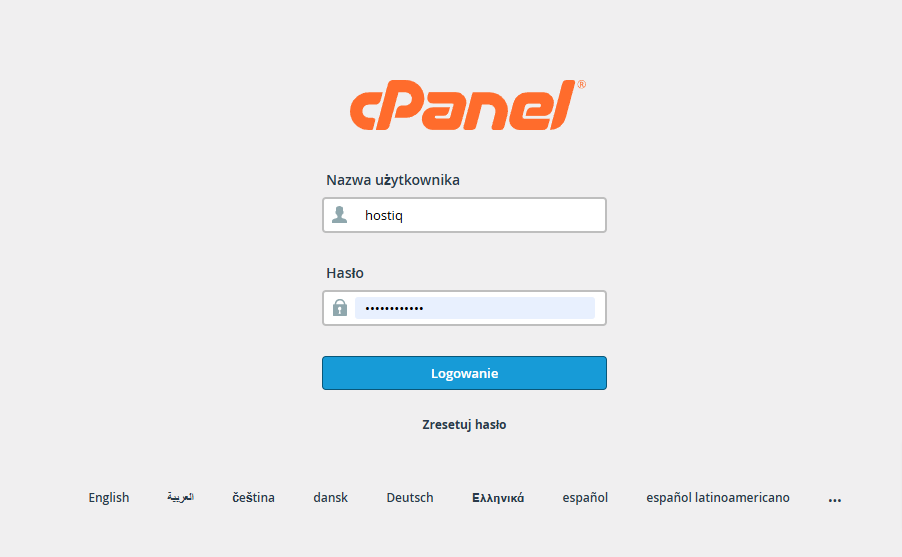
Wybór domeny i konfiguracja środowiska
Przed rozpoczęciem instalacji upewnij się, że:
- Posiadasz już dodaną domenę do konta hostingowego.
- Wykonane są podstawowe konfiguracje, takie jak utworzenie bazy danych (jeśli nie korzystasz z automatycznej konfiguracji podczas instalacji WordPressa).
2. Uruchomienie narzędzia WordPress Management
Znalezienie narzędzia
Po zalogowaniu się do cPanel poszukaj sekcji dedykowanej WordPress. Może ona nosić nazwę „WordPress Manager”, „Softaculous” lub „Installatron”, w zależności od konfiguracji hostingu. Kliknij ikonę narzędzia, aby przejść do panelu instalacji WordPressa.
Wybór opcji instalacji
W panelu WordPress Management zobaczysz kilka opcji:
- Instalacja WordPress – najczęściej dostępna jako główna funkcja.
- Aktualizacje i zarządzanie instalacjami – umożliwiające zarządzanie wieloma witrynami WordPress. Wybierz opcję instalacji, aby rozpocząć proces tworzenia nowej strony.
3. Konfiguracja instalacji WordPress
Uzupełnienie podstawowych informacji
W formularzu instalacyjnym należy wprowadzić następujące dane:
- Wybór domeny: Wybierz z listy domenę, na której ma być zainstalowany WordPress.
- Katalog docelowy: Możesz wskazać, czy chcesz zainstalować WordPress w katalogu głównym (
/public_html) czy w podkatalogu (np./public_html/blog). Jeśli instalujesz stronę główną, pozostaw pole puste. - Nazwa witryny: Podaj nazwę swojej strony, która będzie wyświetlana w tytule i na pasku przeglądarki.
- Opis witryny: Krótki opis lub slogan Twojej strony.
- Dane logowania do panelu WordPress: Ustaw nazwę administratora, hasło (pamiętaj, aby wybrać silne hasło) oraz adres e-mail do kontaktu.
Zaawansowane ustawienia (opcjonalnie)
W niektórych narzędziach WordPress Management możesz skonfigurować:
- Wybór języka: Zazwyczaj domyślnie ustawiony jest język angielski, ale możesz wybrać polski lub inny preferowany język.
- Wersja PHP: Jeśli Twój hosting umożliwia wybór wersji PHP, wybierz tę, która jest rekomendowana dla WordPressa (np. PHP 8.1 lub wyższa).
- Ustawienia bezpieczeństwa: Niektóre narzędzia oferują dodatkowe opcje zabezpieczeń, takie jak automatyczne tworzenie kopii zapasowych lub instalacja certyfikatu SSL.
4. Instalacja WordPress
Rozpoczęcie instalacji
Po wypełnieniu wszystkich wymaganych pól kliknij przycisk „Instaluj” lub „Zainstaluj teraz”. Proces instalacji może zająć kilka minut, podczas których system:
- Utworzy niezbędną bazę danych.
- Skonfiguruje pliki konfiguracyjne WordPress.
- Zainstaluje domyślny motyw oraz podstawowe wtyczki.
Monitorowanie procesu
Podczas instalacji możesz obserwować pasek postępu lub komunikaty informujące o poszczególnych etapach. W przypadku błędów narzędzie zazwyczaj wyświetli informacje, które pomogą w diagnozie problemu (np. błąd połączenia z bazą danych).
5. Pierwsze kroki po instalacji
Logowanie do panelu WordPress
Po zakończeniu instalacji pojawią się dane logowania do panelu administracyjnego WordPress. Zaloguj się, korzystając z adresu URL w formacie twojadomena.pl/wp-admin
Zapoznanie się z pulpitem
Panel administracyjny WordPress (tzw. kokpit) oferuje szereg narzędzi umożliwiających:
- Zarządzanie treścią (posty, strony, media).
- Instalację i konfigurację motywów oraz wtyczek.
- Ustawienia SEO, komentarzy, linków i wiele innych.
6. Wybór i instalacja motywu
Znalezienie motywu
Aby nadać stronie unikalny wygląd, przejdź do sekcji Wygląd > Motywy. Możesz wybierać spośród darmowych motywów dostępnych w repozytorium WordPress lub zainstalować motyw premium.
Instalacja i aktywacja
Kliknij przycisk „Dodaj nowy”, przeglądaj dostępne motywy, a następnie kliknij „Instaluj” przy wybranym motywie. Po zakończeniu instalacji aktywuj motyw, aby stał się on widoczny na stronie.
Dostosowywanie wyglądu
Większość motywów oferuje własne opcje personalizacji. Przejdź do sekcji Wygląd > Dostosuj, aby zmienić kolory, czcionki, układ strony czy dodać własne logo. Każdy motyw może mieć inne opcje, dlatego warto zapoznać się z dokumentacją wybranego rozwiązania.
7. Instalacja wtyczek – Rozszerzanie funkcjonalności
Najpopularniejsze wtyczki
WordPress oferuje tysiące wtyczek, które pozwalają rozszerzyć funkcjonalność strony. Kilka podstawowych wtyczek, które warto zainstalować to:
- Yoast SEO lub Rank Math: Wtyczki do optymalizacji SEO.
- Wordfence Security: Narzędzie zabezpieczające stronę przed atakami.
- Contact Form 7: Prosty kreator formularzy kontaktowych.
- WP Super Cache lub W3 Total Cache: Wtyczki poprawiające wydajność strony.
Instalacja i konfiguracja
Aby zainstalować wtyczkę, przejdź do Wtyczki > Dodaj nową, wyszukaj interesującą Cię wtyczkę, a następnie kliknij „Instaluj” i „Aktywuj”. Po aktywacji zazwyczaj dostępne są dodatkowe ustawienia, które pozwolą dostosować działanie wtyczki do Twoich potrzeb.
8. Optymalizacja i zabezpieczenia
Konfiguracja kopii zapasowych
Regularne tworzenie kopii zapasowych to podstawa bezpieczeństwa strony. Skorzystaj z wtyczek takich jak UpdraftPlus lub BackupBuddy, aby automatycznie tworzyć kopie bazy danych oraz plików witryny.
Aktualizacje systemu
Utrzymuj WordPress, motywy i wtyczki w najnowszych wersjach. Aktualizacje często zawierają poprawki błędów oraz zabezpieczenia przed atakami.
Wdrożenie certyfikatu SSL
Zadbaj o bezpieczeństwo przesyłanych danych, instalując certyfikat SSL. Wiele hostingów oferuje bezpłatny certyfikat Let’s Encrypt, który możesz aktywować z poziomu cPanel lub WordPress Management.
Monitorowanie strony
Regularnie sprawdzaj działanie strony oraz monitoruj logi błędów. W przypadku nieoczekiwanych problemów skorzystaj z narzędzi diagnostycznych dostępnych w panelu hostingu.
9. Dodatkowe opcje WordPress Management
Automatyczne aktualizacje
Wiele narzędzi WordPress Management oferuje możliwość ustawienia automatycznych aktualizacji jądra, motywów i wtyczek. Dzięki temu Twoja strona będzie zawsze zabezpieczona przed znanymi lukami.
Zarządzanie wieloma instalacjami
Jeśli posiadasz więcej niż jedną stronę WordPress, narzędzie WordPress Management pozwala na centralne zarządzanie wszystkimi instalacjami. Dzięki temu możesz monitorować stan witryn, wykonywać aktualizacje oraz tworzyć kopie zapasowe z jednego panelu.
Opcje przywracania i migracji
Funkcje migracji pozwalają łatwo przenieść witrynę na inny serwer lub domenę. Wbudowane narzędzia umożliwiają również przywracanie kopii zapasowych w przypadku awarii.
10. Podsumowanie i dalsze kroki
Tworzenie strony WordPress za pomocą narzędzia WordPress Management to szybki i intuicyjny proces, który nawet początkującym użytkownikom pozwala na profesjonalne uruchomienie witryny. Proces instalacji obejmuje:
- Logowanie do cPanel i wybór narzędzia WordPress Management.
- Wprowadzenie niezbędnych danych instalacyjnych, takich jak wybór domeny, katalogu, nazwy witryny oraz danych logowania.
- Instalację WordPressa przy wykorzystaniu automatycznych skryptów, które konfigurują bazę danych i pliki konfiguracyjne.
- Dalszą konfigurację strony – wybór motywu, instalację wtyczek oraz wdrożenie rozwiązań zwiększających bezpieczeństwo i wydajność witryny.
Dzięki tym krokom Twoja strona będzie gotowa do publikacji treści, a Ty zyskasz dostęp do potężnych narzędzi, które umożliwią dalszy rozwój witryny. Pamiętaj, że kluczem do sukcesu jest regularne aktualizowanie systemu, monitorowanie bezpieczeństwa oraz tworzenie kopii zapasowych.
Na zakończenie warto zaznaczyć, że WordPress Management to nie tylko instalacja, ale również ciągłe wsparcie techniczne – wiele narzędzi oferuje wsparcie w postaci automatycznych aktualizacji, monitoringu wydajności czy integracji z popularnymi usługami SEO. W miarę jak Twoja witryna będzie się rozwijać, będziesz mógł dodawać nowe funkcjonalności i optymalizować stronę zgodnie z potrzebami odbiorców.
Mamy nadzieję, że niniejszy przewodnik pomoże Ci w łatwy sposób utworzyć profesjonalną stronę WordPress. Korzystaj z dodatkowych funkcji oferowanych przez narzędzie WordPress Management, aby w pełni wykorzystać możliwości Twojej witryny i cieszyć się bezproblemową pracą w środowisku WordPress. Powodzenia!